Dashboard Indelen
In deze sectie leggen we uit hoe je de verschillende onderdelen, de dock-panelen, van het dashboard kunt indelen van het ZZPfact factuurprogramma. De dock-panelen zoals tellers, financiële gegevens en grafieken kunnen op elke plek binnen het dashboard worden geplaatst.
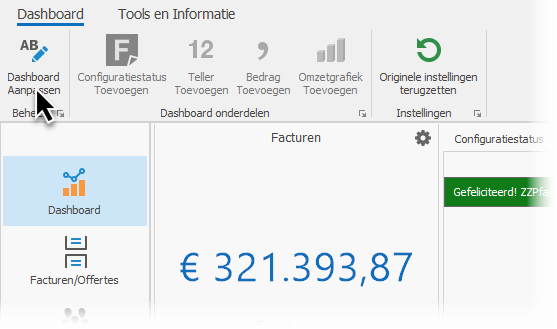
- Om te beginnen met het aanpassen van de indeling druk je op de knop: “Dashboard aanpassen.”. Als je wilt stoppen met de aanpassingen dan druk je nogmaals op deze knop.
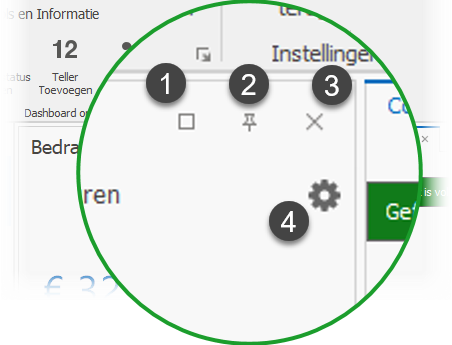
- Het dashboard staat nu in de bewerkingsmodus. Boven elke dock-paneel verschijnt aan de rechterkant een aantal knoppen.
- Het vierkantje (1), kan worden gebruikt om het paneel te vergroten ten opzichte van de andere panelen.
- Het pinnetje (2), kan worden aangeklikt om te zorgen dat het paneel automatisch inklapt nadat het is bekeken.
- Het kruisje (3), is bedoelt om het paneel van het dashboard te verwijderen.
- Het tandwieltje (4), hiermee kunnen de eigenschappen van het paneel worden ingesteld. De instellingen worden in de volgende secties besproken.
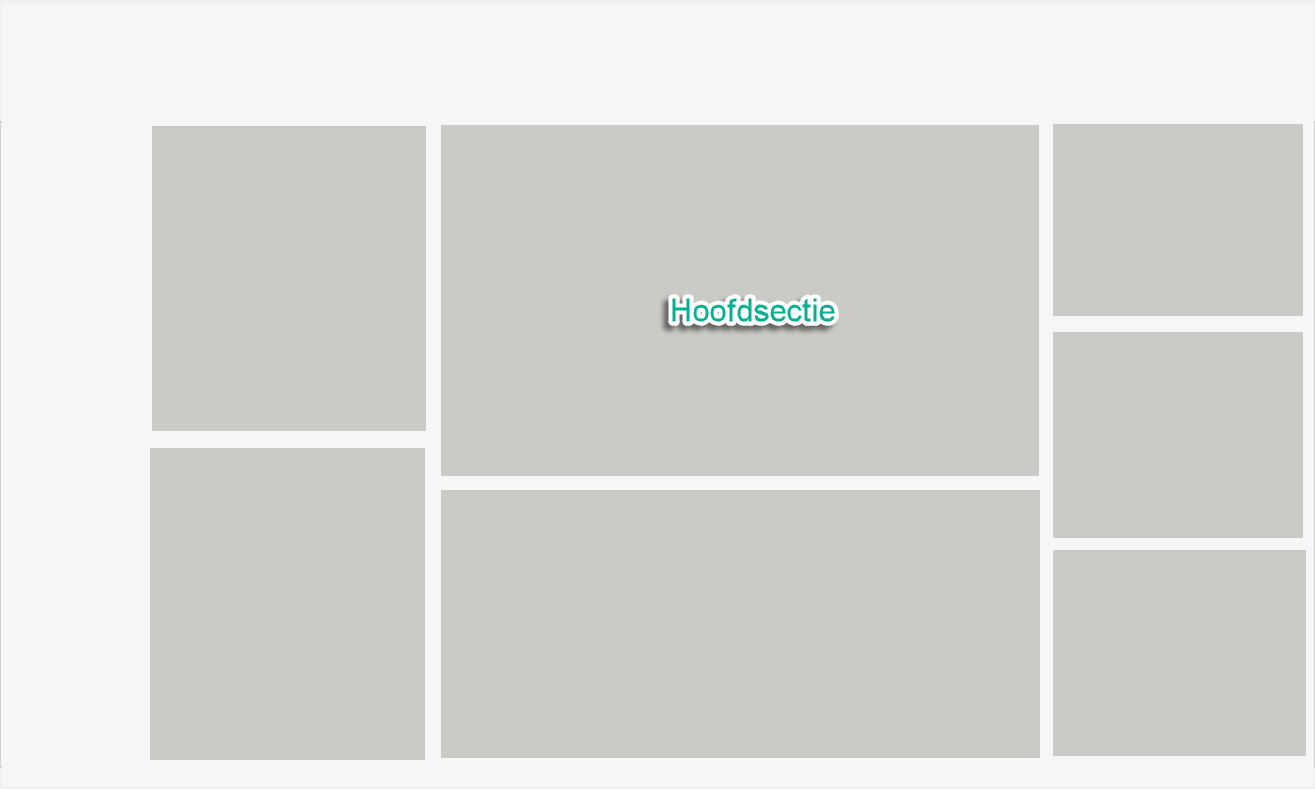
Om goed te begrijpen hoe je panelen kunt plaatsen, verplaatsen en verwijderen is het belangrijk te weten hoe de layout van het dashboard werkt. Het dashboard is verdeeld in 1 hoofdsectie met een onbeperkt aantal alternatieve secties, die naar wens kunnen worden toegevoegd. De inhoud van de hoofdsectie en de alternatieve secties kunnen helemaal naar eigen wens worden gekozen. Het bepalen van de indeling doe je door panelen te verschuiven over elkaar heen te leggen of naast elkaar te plaatsen. Lees daar meer over in de sectie: Paneel verplaatsen. Paneel verwijderen
- Om een paneel te verwijderen, moet het dashboard eerst in de bewerkingsmode te staan. Druk daarvoor op de “Dashboard aanpassen” knop linksboven.
- Druk nu op het kruisje rechtsboven in het paneel dat je wilt verwijderen.
Het paneel is nu verwijderd.
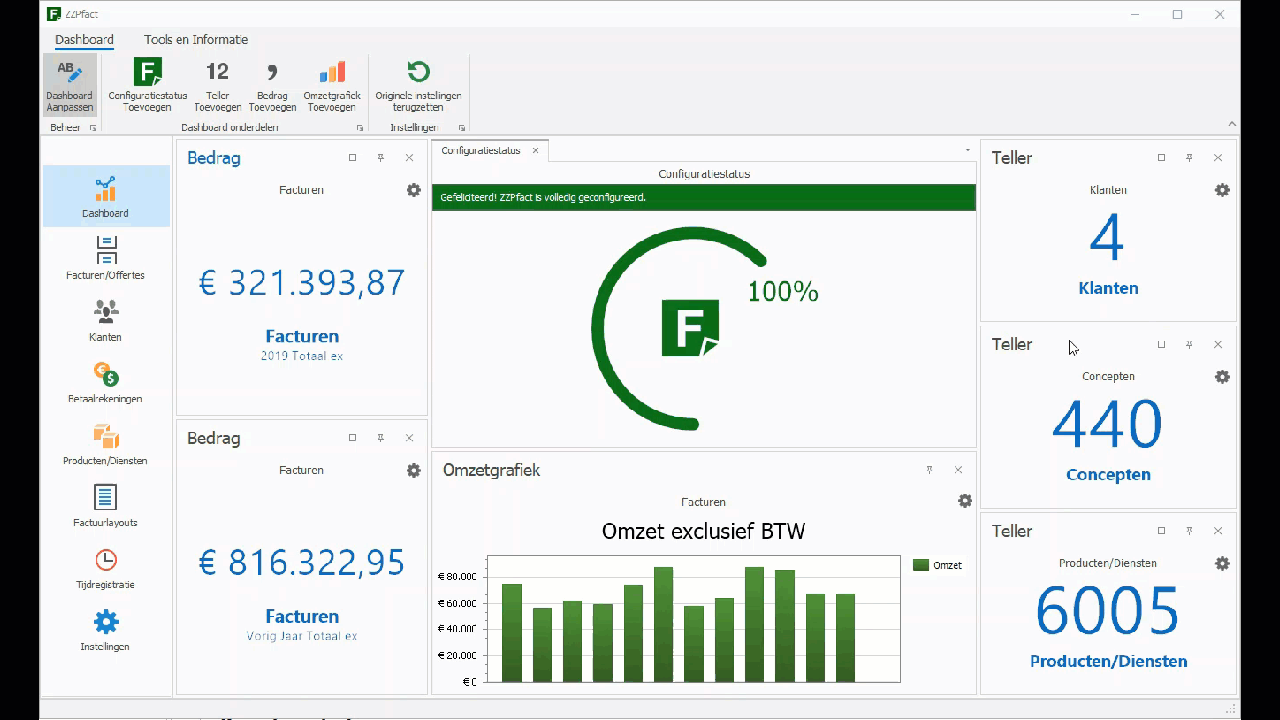
Het verschuiven gebeurd door middel van het aanklikken van de bovenste rand van een paneel, de linkermuisknop vast te houden en de muis te verplaatsen (drag & drop). In het filmpje hierboven zie hoe dit in zijn werk gaat.
Hieronder leggen we het verplaatsen van een paneel in stappen uit:
- Controleer dat het dashboard in bewerkingsmodus staat. Dit doe je door linksboven in het lint op de knop “Dashboard Aanpassen” te klikken.
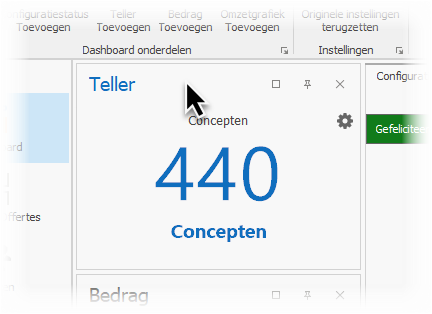
- Plaats de muis nu op de bovenbalk van het dock-paneel dat je wilt verplaatsen of op de naam van het tabblad als het om een tabblad gaat.
3.Druk de linkermuisknop in en houdt deze ingedrukt.
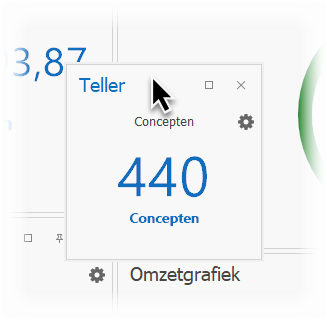
4.Verplaats de muis, het dockpaneel zal nu meebewegen met de muis.
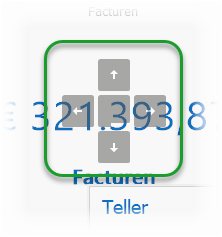
5.Tegelijkertijd met het verslepen van het dockpaneel wordt er boven elke dockpaneel een kruis met vierkante blokjes getoond,.. Door met de muis (die nog steeds is ingedrukt) op zo’n blokje te bewegen, kun je bepalen waar het dockpaneel moet worden geplaatst. Het blokje dat je kiest krijgt een andere kleur.
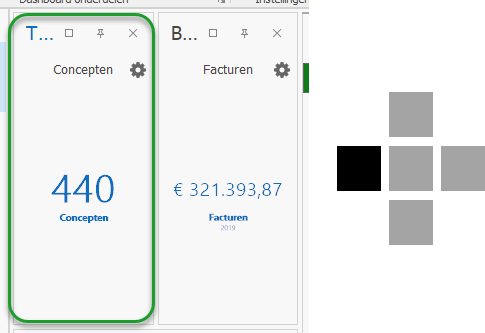
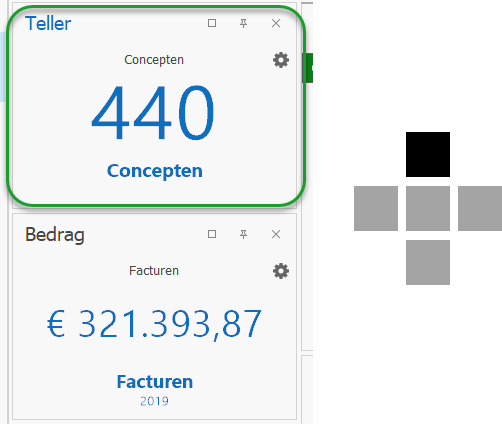
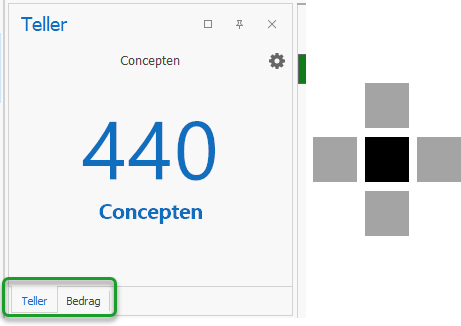
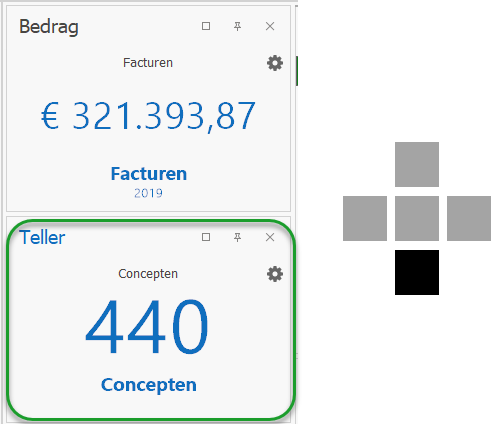
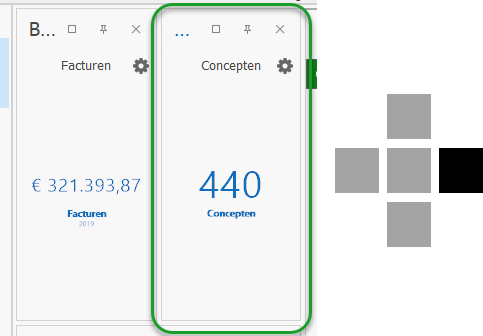
6.Plaats het dockpaneel op de gewenste plek door de muisknop los te laten. Zie de voorbeelden hierboven hoe de plaatsing wordt bij de keuze van elk blokje.
7.Nadat je alle dockpanelen op de juiste plek hebt gezet kun je de bewerkingsmodus uitschakelen door op de knop “Dashboard aanpassen” te klikken.
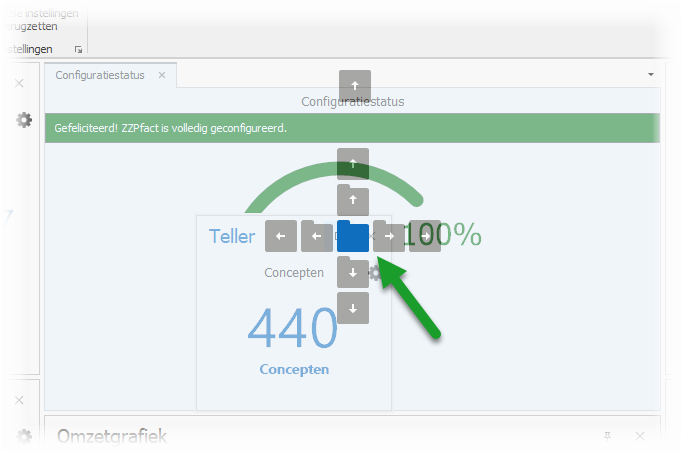
Om een dock-paneel naar de hoofdsectie te verplaatsen moeten dezelfde stappen worden gevolgd als in de voorgaande sectie. Verplaatst nu echter het dock-paneel wat moet worden verplaatst naar het kruis met dubbele blokken.