Stappenplan
In dit stappenplan leggen we uit hoe je snel van start kunt zodat jouw eerste factuur binnen enkele minuten klaar is.
Ga naar de Module: Instellingen in het ModuleMenu om jouw bedrijfsgegevens in te stellen.
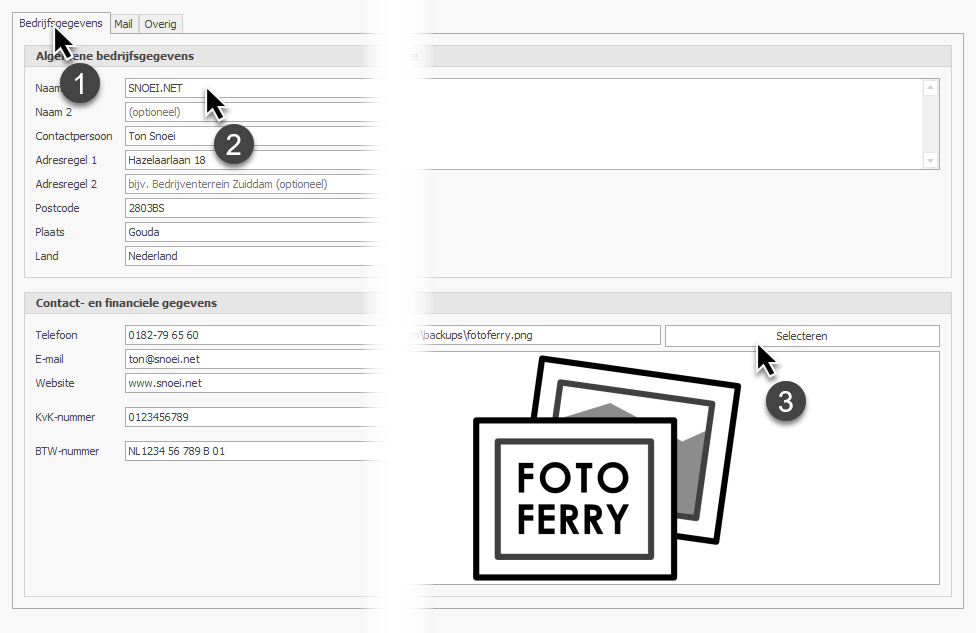
Als je de Module: Instellingen hebt geopend wordt het eerste tabblad: “Bedrijfsgegevens” (1) zichtbaar. Vul hier al je bedrijfsgegevens in (2). Deze gegevens worden overgenomen op de facturen. Voor de geldigheid van je factuur is het belangrijk zo volledig mogelijk te zijn. Denk bijvoorbeeld naast je bedrijfsadres aan het KvK-nummer en BTW-nummer.
Stel ook het logo in van je bedrijf. Kies dit bestand (3) vanaf een directory op je computer waar het bestand altijd is terug te vinden. Het logo wordt namelijk niet in ZZPfact zelf opgeslagen.
Ga naar de Module: Betaalrekeningen in het ModuleMenu om jouw eerste betaalrekening aan te maken.
In deze module kun je betaalrekeningen aanmaken waarop de klanten jouw factuur kunnen betalen. Een enkele betaalrekening is voldoende, maar, meerdere toevoegen kan ook. Het hoeven bovendien niet perse bankrekeningen te zijn maar mogen bijvoorbeeld ook een PayPal-rekening zijn of zelfs een Bitcoin-adres.
Er kan een onbeperkt aantal betaalrekeningen worden aangemaakt In de Module: Betaalrekeningen van het ZZPfact factuurprogramma.
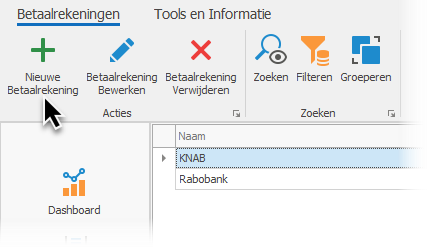
Om een betaalrekening aan te maken klik op de knop: “Nieuwe Betaalrekening”.
betaalrekening-aanmaken-gegevens-invoeren
In het venster dat nu verschijnt kun je het nummer van de betaalrekening invoeren (1) en de bijbehorende naam (2). Deze gegevens worden gebruikt om te tonen op de factuur en offerte.
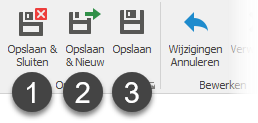
- Om de gegevens op te slaan en het venster te sluiten, kies “Opslaan & Sluiten” (1).
- Om de gegevens op te slaan en direct daarna een nieuw item aan te maken, kies “Opslaan & Nieuw” (2).
- Om de gegevens op te slaan en eventueel daarna nog te bewerken zonder het scherm te sluiten kies je: “Opslaan” (3).
Je kunt nu je eerste klant toe gaan voegen aan het factuurprogramma. Deze kun je later gebruiken in je factuur. Om een factuur te maken is het overigens niet perse nodig om vooraf een klant aan te maken. Het vooraf aanmaken van klanten is vooral handig als je een klant vaker een factuur stuurt.
Ga naar de Module: Klanten in het ModuleMenu om de klant aan te maken.
Er kan een onbeperkt aantal klanten worden aangemaakt In de Module: Klanten van het ZZPfact factuurprogramma.
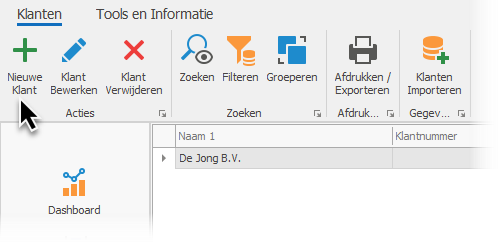
Om een klant aan te maken druk op de knop: “Nieuwe Klant”.
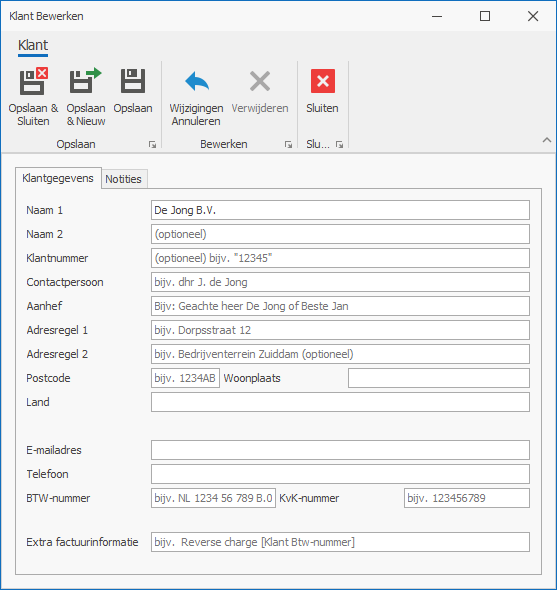
In het scherm dat nu verschijnt kun je de klantgegevens in gaan voeren.
Probeer de gegevens zo compleet mogelijk in te vullen. De Belastingdienst vindt het namelijk belangrijk dat de gegevens op je factuur, dus ook deze klantgegevens, compleet zijn.
Je kunt in dit scherm zowel particuliere klanten als zakelijke klanten kwijt. Bij particuliere klant vul je bij “Naam 1” de voor- en achternaam van de klant in. Voor zakelijke klanten moet dat de bedrijfsnaam zijn.
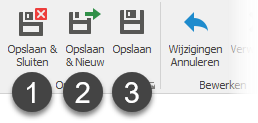
- Om de gegevens op te slaan en het venster te sluiten, kies “Opslaan & Sluiten” (1).
- Om de gegevens op te slaan en direct daarna een nieuw item aan te maken, kies “Opslaan & Nieuw” (2).
- Om de gegevens op te slaan en eventueel daarna nog te bewerken zonder het scherm te sluiten kies je: “Opslaan” (3).
Producten (bijv. Behang, Nagelpolish etc…) en diensten (alles wat gerelateerd is aan arbeidsuren) kun je vooraf in ZZPfact toevoegen. Dat is vooral handig als je producten en diensten hebt die je vaker, op meerdere facturen, wilt kunnen gebruiken. Je kunt tijdens het maken van de factuur ook producten en diensten toevoegen die je eenmalig wilt gebruiken.
Ga naar de Module: Producten/Diensten in het ModuleMenu om de producten en diensten aan te maken.
Er kan een onbeperkt aantal producten of diensten worden aangemaakt In de Module: Producten/Diensten van het ZZPfact factuurprogramma.
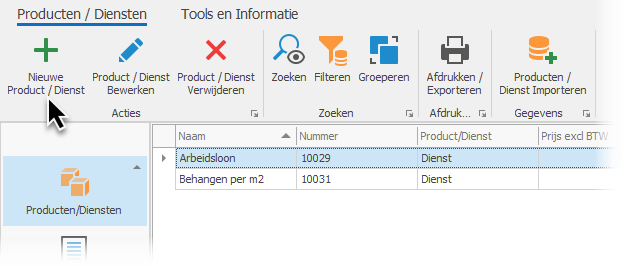
Om een klant aan te maken druk op de knop: “Nieuwe Product / Dienst”.
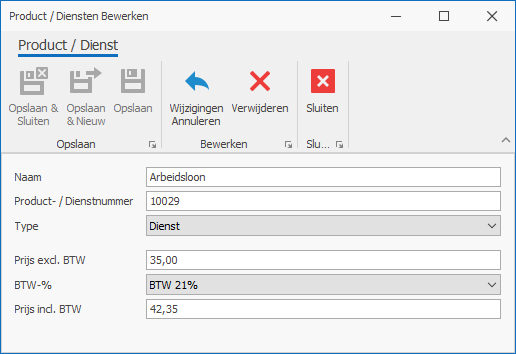
In het scherm dat nu verschijnt kun je de product of dienstgegevens in gaan voeren.
Het is belangrijk onderscheid te maken in het “Type”. Een product is iets wat je kunt overdragen aan je klant. Een dienst is een activiteit die je voor je klant verricht. De Belastingdienst vindt het namelijk belangrijk dat de gegevens op je factuur, dus ook deze productgegevens, correct zijn.
Het programma berekent automatisch de prijs inclusief of exclusief BTW. Dat hangt af van welke prijs je zelf in wilt vullen.
Bij het veld “BTW-%” kies je in de meeste gevallen BTW 9% of BTW 21%. Controleer op de site van de Belastingdienst welk percentage je moet hanteren voor jouw specifieke dienst of product.
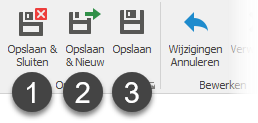
- Om de gegevens op te slaan en het venster te sluiten, kies “Opslaan & Sluiten” (1).
- Om de gegevens op te slaan en direct daarna een nieuw item aan te maken, kies “Opslaan & Nieuw” (2).
- Om de gegevens op te slaan en eventueel daarna nog te bewerken zonder het scherm te sluiten kies je: “Opslaan” (3).
Dat ging best snel hè! Je kunt nu je eerste factuur gaan maken.
Ga naar de Module: Facturen/Offertes in het ModuleMenu om je eerste factuur aan te maken.
In deze sectie leggen we het belangrijkste onderdeel van de applicatie uit: Het aanmaken van facturen en offertes. Dit doe je in de Module: Facturen/Offertes.
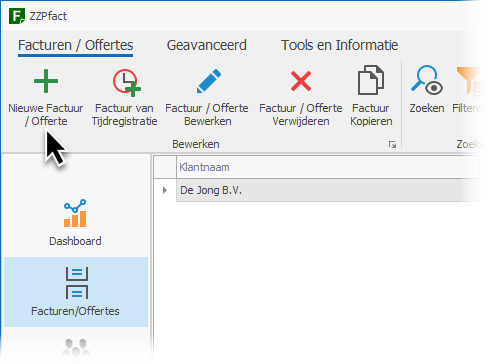
Om een nieuwe Factuur/Offerte te maken druk je op de knop “Nieuwe Factuur/Offerte”.
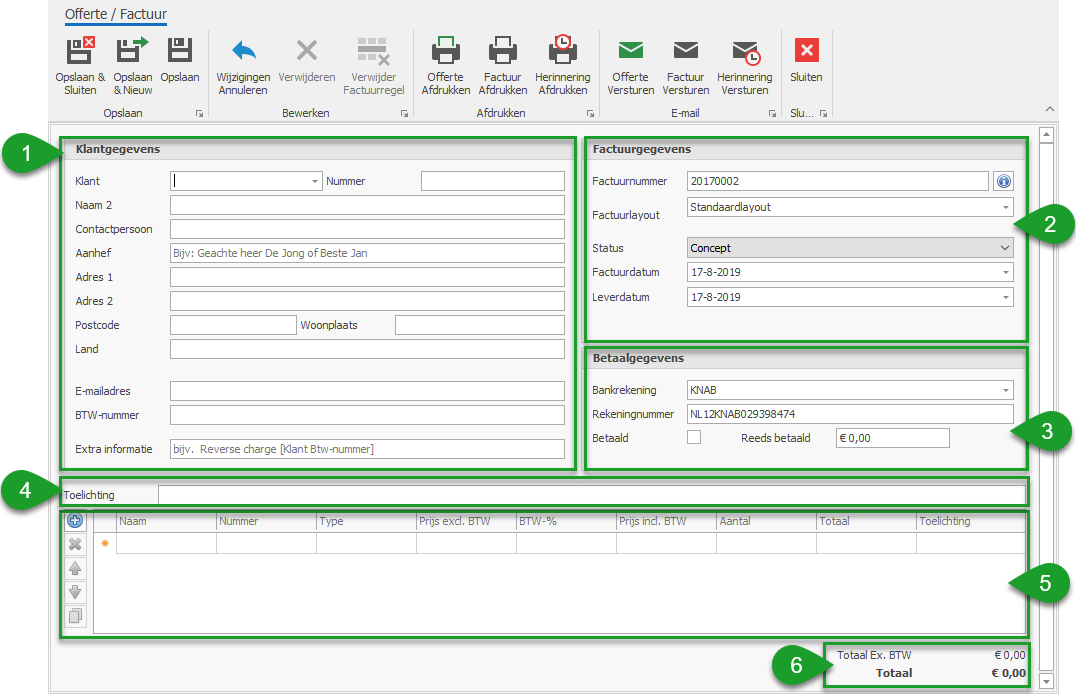
Er verschijnt een scherm waarin alle factuur-/offertegegevens kunnen worden ingevuld. Dit scherm is onderverdeeld in 6 hoofdonderdelen:
- Klantgegevens - Bevat de gegevens van de klant waaraan de factuur of offerte is gericht
- Factuurgegevens - Bevat algemene factuurgegevens zoals het factuurnummer, de factuurlayout die moet worden gebruikt bij het afdrukken van de factuur of offerte. (zoals beschikbaar in de Module: Factuurlayouts)
- Betaalgegevens - Bevat velden die te maken hebben met de betaalgegevens die de klant kan gebruiken om de factuur te voldoen.
- Toelichting - Het veld toelichting kan worden gebruikt om extra gegevens bovenaan de factuur of offerte toe te voegen: Bijv: “Aankoop Audi A4 2.0, 2018 AA-BB-88”, “Consultancy Juni 2019”
- Factuurregels - Dit deel bevat alle factuurregels, zoals de producten die worden of zijn geleverd of de arbeid die wordt of is verricht.
- Totalen - In dit deel worden de totaalbedragen van de factuur of offerte getoond. Zowel BTW als de bedragen exclusief en inclusief BTW.
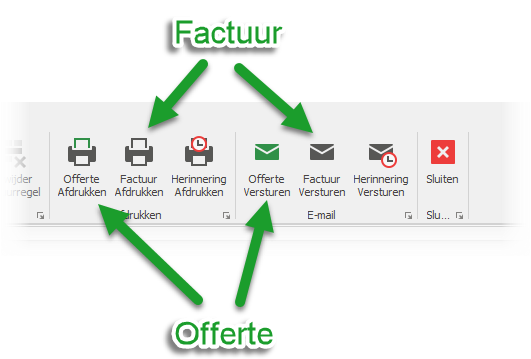
Met deze gegevens kan zowel een factuur worden gemaakt of een offerte worden gemaakt. Als je dus een factuur of offerte wilt maken, dan gaat altijd via dit scherm. Of er daadwerkelijk of offerte of factuur uitrolt hangt af van de afdruk- of verzendknop die wordt gebruikt.
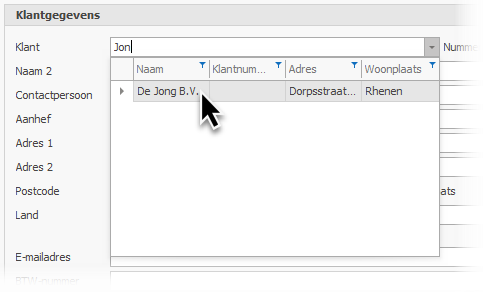
Door in het Klant veld de eerste letters van de klant in te voeren kan een klant worden gekozen uit de klanten die zijn aangemaakt in de Module: Klanten. Alle aan de klant gerelateerde velden worden dan automatisch ingevuld. Als je klantgegevens wilt gebruiken die nog niet zijn toegevoegd, dan kunnen alle velden handmatig worden ingevuld.
Het is belangrijk de gegevens zo volledig mogelijk in te vullen. Zodat, als dat nodig is, de Belastingdienst op basis van deze gegevens gemakkelijk kan herleiden wie je klant is.
Het onderdeel factuurgegevens bestaan uit de volgende velden:
- Factuurnummer
- Factuurlayout
- Status
- Factuurdatum
- Leverdatum
In het factuurnummer veld wordt automatisch een factuurnummer gegenereerd voor de factuur. ZZPfact zorgt automatisch voor een opvolgende nummering. Hoe het factuurnummer er uit ziet kun je zelf bepalen. Voor meer informatie lees de sectie: Factuurnummer instellen.
Met dit veld kan de factuurlayout worden ingesteld. Je kunt hier kiezen uit alle layouts die zijn ingesteld in de Module: Factuurlayouts. Aan de factuurlayout zijn ook bepaalde factuurgegevens gekoppeld zoals de betalingstermijn en teksten op de factuur of offerte.
Er zijn vier verschillende statussen voor een factuur of offerte:
- Concept
- Offerte Verstuurd
- Factuur Verstuurd
- Herinnering Verstuur
Bij het aanmaken van een factuur / offerte is de status Concept. Wil je de offerte versturen of afdrukken, dan zal ZZPfact automatisch vragen of de factuur/offerte op de status “Offerte Verstuurd” moet worden gezet. Datzelfde geldt voor het versturen of afdrukken als factuur. Het systeem zal dan vragen of het document op de status “Factuur Verstuurd” moet worden gezet.
Op basis van de status wordt informatie getoond over de facturen en offertes in diverse onderdelen van ZZPfact. Ook het factuurnummer is gebaseerd op deze status. Lees daarover meer in de sectie: Factuurnummer instellen
De factuurdatum en leverdatum kunnen hetzelfde zijn, maar, kunnen ook afwijken. De factuurdatum is datum dat je de factuur opmaakt. De leverdatum is de datum de diensten of producten die op de factuur staan daadwerkelijk worden geleverd. Voor de belasting is dat belangrijk. De BTW moet worden afgedragen in de periode dat factuur is gemaakt. De winstbelasting wordt echter verrekend in de periode van de leverdatum.
In het onderdeel betaalgegevens kunnen de gegevens worden ingevoerd die aangeven op welke rekening de klant moet betalen. Dit kan een gewone betaalrekening zijn, maar ook een PayPal rekening of zelfs een Bitcoin adres. De betaalgegevens kunnen worden gekozen uit de lijst met rekeningen die is toegevoegd in de Module: Betaalrekeningen.
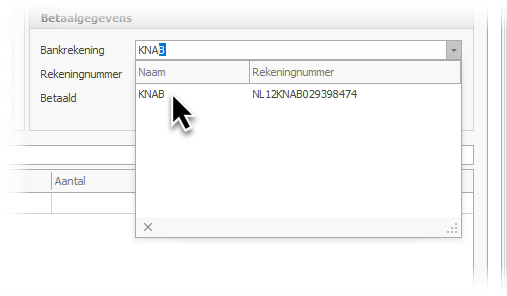
Door in het veld Bankrekening de eerste letters van een bestaande bankrekeningen in te voeren wordt een lijst met betaalrekeningen getoond waaruit een rekening kan worden geselecteerd. Het is ook mogelijk om handmatig een afwijkende betaalrekening in te voeren.
De laatst gekozen betaalrekening wordt automatisch geselecteerd bij het maken van de volgende factuur / offerte.
In de laatste 2 velden kan worden aangegeven welk deel van de factuur al is voldaan. Gebruik deze velden als er bijvoorbeeld een aanbetaling is gedaan of als de factuur niet helemaal is voldaan. Gebruik dit veld niet voor het toepassen van kortingen. Het toepassen van korting leggen we uit in het onderdeel: Factuurregels bewerken.
Aan elke factuur / offerte kunnen een onbeperkt aantal factuurregels worden toegevoegd. Een factuurregel kan een hoeveelheid van 1 type product of 1 type dienst bevatten. Denk hierbij aan bijvoorbeeld: 2 x Spijkerbroek (product) of 8 x uurtarief arbeid (dienst).
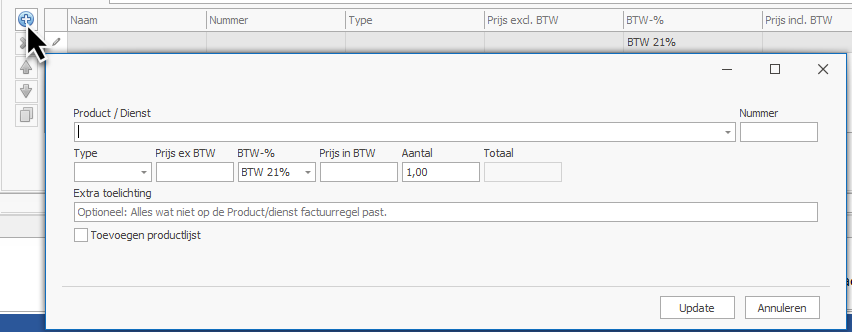
Klik op een lege factuurregel of op het ‘+’-icoontje naast de lijst met factuurregels om factuurregel toe te voegen.
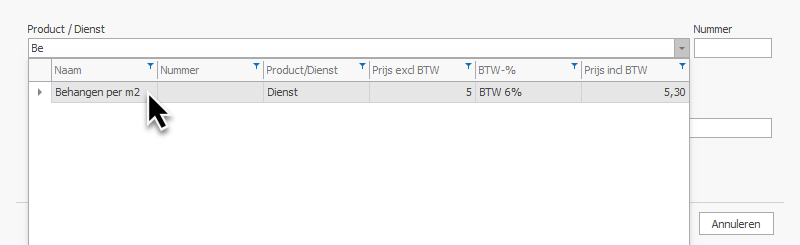
Vul de eerste letters in van de product of dienst om een product of dienst te gebruiken uit de lijst met producten en diensten die zijn toegevoegd in de Module: Producten/Dienst.
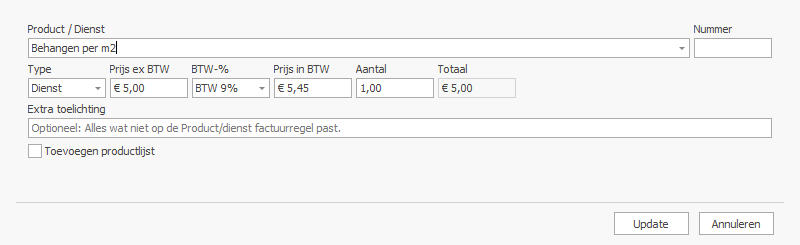
Selecteer het product of dienst in de lijst. De gegevens van de product of dienst zullen dan worden overgenomen in de factuurregelvelden. Daarna kan de naam van de product of dienst worden aangepast als dat gewenst is. Ook kan een product of dienst helemaal handmatig worden ingevoerd.
Bij het aanpassen van de prijs exclusief BTW zal de prijs inclusief BTW automatisch worden aangepast en andersom.
Bij het aanpassen van het aantal zal het totaalbedrag van de factuurregel automatisch worden aangepast.
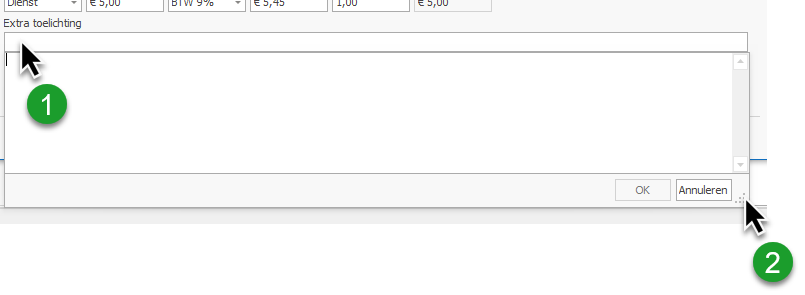
In de extra toelichting kan extra informatie aan de factuurregel worden toegevoegd. De ruimte daarvoor is onbeperkt. Door op het veld te klikken (1) opent een popup veld waarin vrije tekst kan worden ingevoerd, Het veld kan worden vergroot door de rechterhoek uit te rekken (2).

Druk op de knop: Offerte Afdrukken om een offerte af te drukken van de ingevoerde gegevens.
concept-naar-offerte-verstuurd
Het programma zal nu vragen of de status van de Offerte/Factuur op: “Offerte Verstuurd” moet worden gezet. Beantwoord dit met “Ja”.
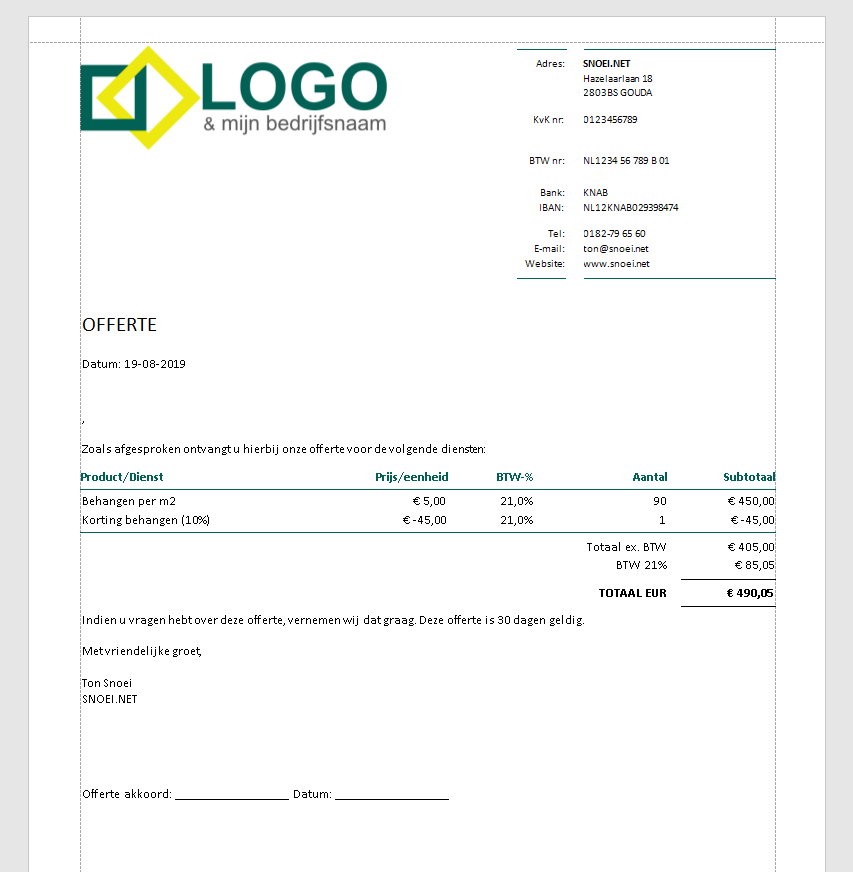
Er wordt nu een voorbeeld getoond van de offerte. Met de knoppen bovenin kan de offerte worden afgedrukt maar ook worden geexporteerd naar diverse formaten zoals: PDF, HTML, Word Document, Excel-bestand en dergelijke.
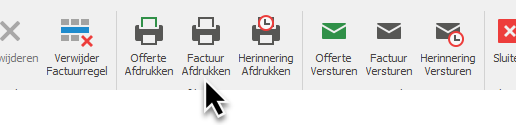
Druk op de knop: Factuur Afdrukken om een factuur af te drukken van de ingevoerde gegevens.
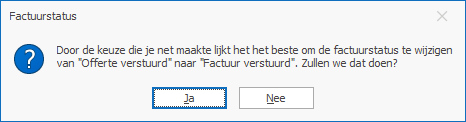
Het programma zal nu vragen of de status van de Offerte/Factuur op: “Factuur Verstuurd” moet worden gezet. Beantwoord dit met “Ja”.
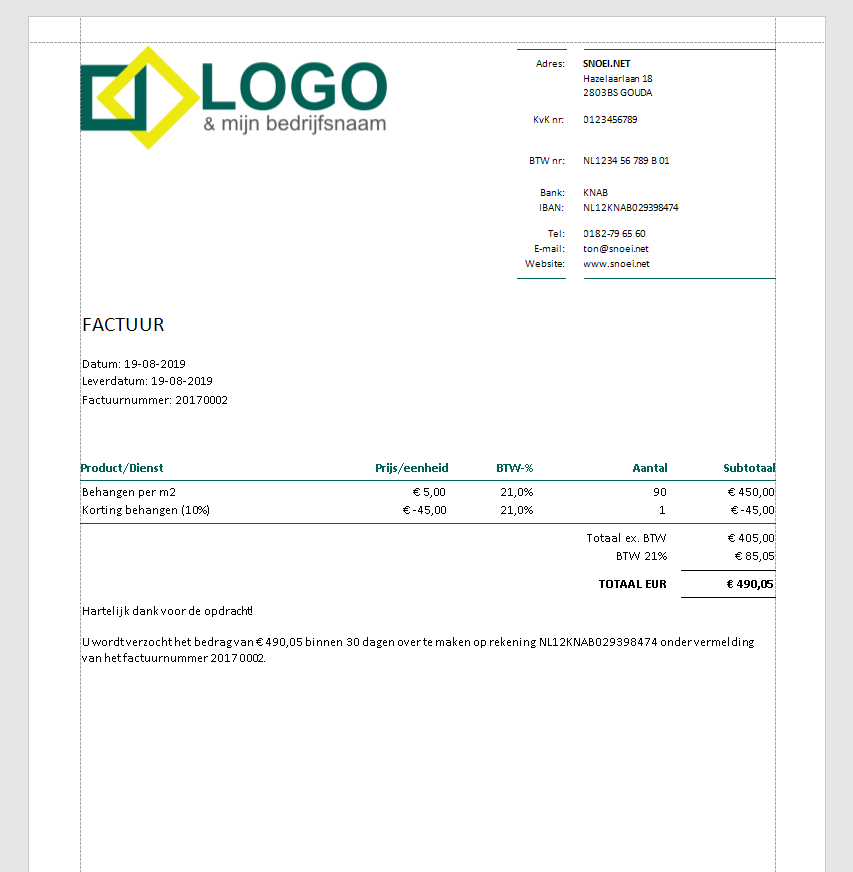
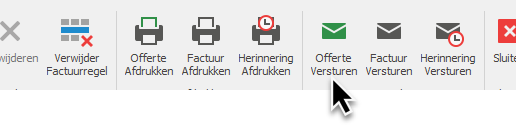
Druk op de knop: “Offerte Versturen” om een offerte per mail te versturen. Om document te kunnen versturen moeten wel eerst, eenmalig, de gegevens worden ingesteld van de mailbox die je wilt gebruiken. Deze instellingen kunnen worden gedaan in de Module: Instellingen.
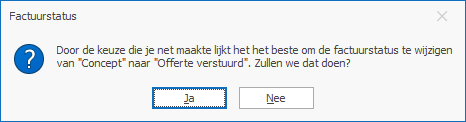
Het programma zal nu vragen of de status van de Offerte/Factuur op: “Offerte Verstuurd” moet worden gezet. Beantwoord dit met “Ja”.
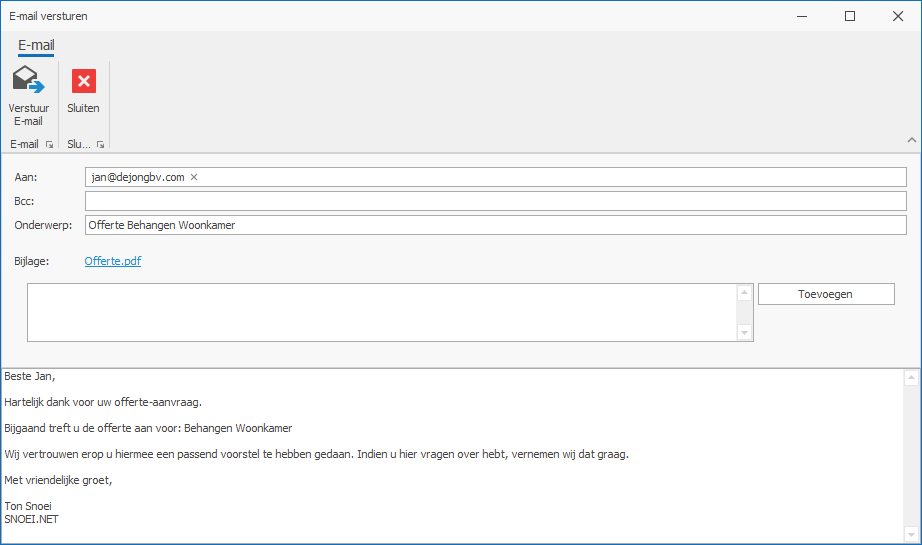
De mail naar de klant wordt getoond. Druk op de knop: “Verstuur E-mail” om de mail naar de klant te versturen. In het veld BCC (Black Carbon Copy) kunnen extra e-mailadressen worden ingevoerd waar de offerte ook naartoe wordt gestuurd.
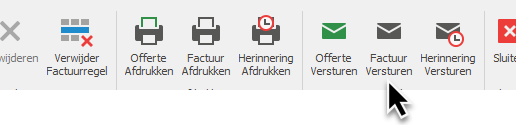
Druk op de knop: “Factuur Versturen” om een offerte per mail te versturen. Om document te kunnen versturen moeten wel eerst, eenmalig, de gegevens worden ingesteld van de mailbox die je wilt gebruiken. Deze instellingen kunnen worden gedaan in de Module: Instellingen.
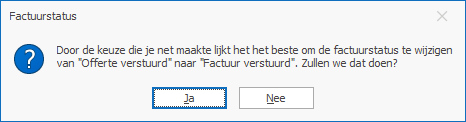
Het programma zal nu vragen of de status van de Offerte/Factuur op: “Factuur Verstuurd” moet worden gezet. Beantwoord dit met “Ja”.
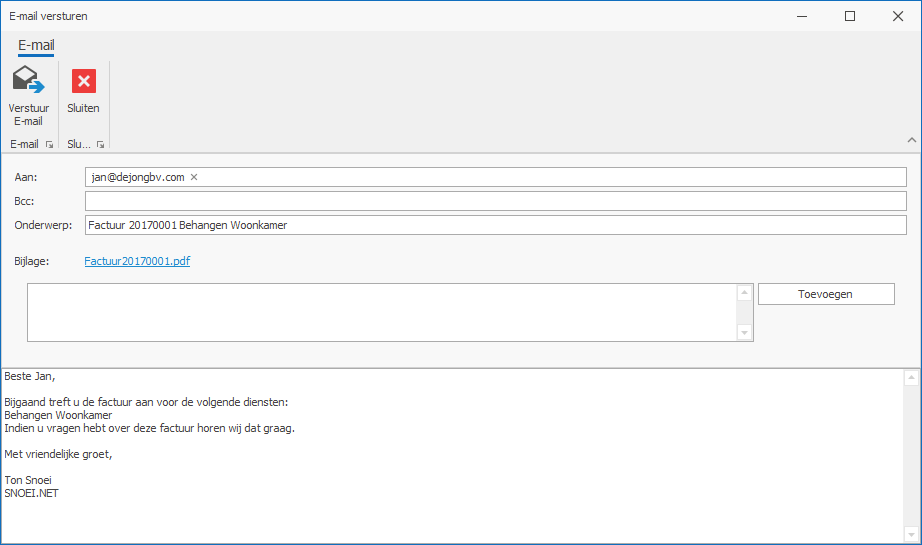
De mail naar de klant wordt getoond. Druk op de knop: “Verstuur E-mail” om de mail naar de klant te versturen. In het veld BCC (Black Carbon Copy) kunnen extra e-mailadressen worden ingevoerd waar de factuur ook naartoe wordt gestuurd.
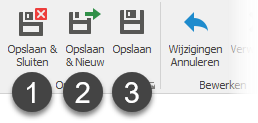
- Om de gegevens op te slaan en het venster te sluiten, kies “Opslaan & Sluiten” (1).
- Om de gegevens op te slaan en direct daarna een nieuw item aan te maken, kies “Opslaan & Nieuw” (2).
- Om de gegevens op te slaan en eventueel daarna nog te bewerken zonder het scherm te sluiten kies je: “Opslaan” (3).
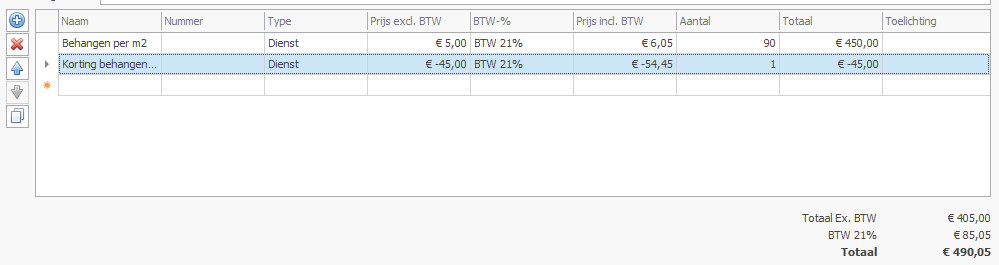
Om korting toe te voegen aan de factuur of offerte kunnen 1 of meerder factuurregels worden toegevoegd met een negatief bedrag. Het is belangrijk dat het gekozen BTW-tarief overeenkomt met de factuurregel(s) waarop de korting van toepassing is.
Er is ook een video beschikbaar met uitleg over het toevoegen van korting aan je offerte of factuur.
De betalingstermijn van een factuur wordt bepaald in de gekozen factuurlayout. Bewerk de factuurlayout om de betalingstermijn aan te passen in de Module: Factuurlayouts.
Je bent klaar. Goed gedaan!